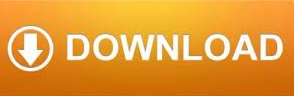

Click and hold down the mouse button on the folder or document you wish to move.Your computer screen now contains two windows, one is the source to copy and the another one is the destination folder to paste the data.Go to My Documents and double-click on it to open.Resize the window so that all the content on it is visible completely.The drive appears in a letter format like E: or F: (unless you modify it). On My Computer, look for the Seagate, Maxtor or Samsung external drive.Click and hold the mouse cursor to drag it to the end or as per your convenience. If you require a resize move your cursor to a corner of the window and drag it till the end of the screen.Go to my computer and double-click on it to open a window.Maximize the window screen if you are unable to view the window fully.Step 2: To transfer various versions of data files to your external hard drive, Windows RT provides an inbuilt software called Windows File History.Step 1: Use the drag and drop option to move your data to the Expansion 1TB external hard drive on Windows.Steps to Use Seagate Expansion 1TB External Hard drive in Windows RT.
SEAGATE NTFS DRIVER DRIVER
SEAGATE NTFS DRIVER HOW TO
Before we look into the procedure on how to Use Seagate Expansion 1TB External Hard drive with Windows RT, we advise you to keep a note of the points below. Microsoft’s Surface tablet provides a USB port for the users to connect the external hard drive for additional data storage.
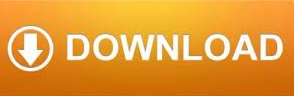

 0 kommentar(er)
0 kommentar(er)
